
In this fast-paced society, people demand efficiency and speed. That is why many people work on the go using their phones to download documents and send emails. It is important to reduce the size of PDF documents on your phone to meet all the needs of your daily lives.
This article will teach you how to make PDFs smaller on iPhone for uploading and sharing. You can use the built-in feature on iPhone, a PDF compressor app for iOS, and even online tools.

Here are three mobile apps that compress PDF documents on iPhone quickly and efficiently.
PDFelement is a full-featured PDF editor that allows you to perform comprehensive functions on PDF documents, including PDF compressing, editing, and converting. One good feature of PDFelement is its integration with the iOS system, enabling you to easily compress PDF documents on your iPhone. With 5 compression options available, it enables you to get PDF files in a smaller size while maintaining the quality.
Here is how to compress PDF files on an iPhone using PDFelement:
Step 1 Download PDFelement from the Apple App and open the app on your iPhone.
Step 2 Open PDF from the Open File option and select the PDF document you want to compress.
Step 3 Tap on the … icon in the top right corner, and you will see a drop-down menu. Tap on Reduce File Size.
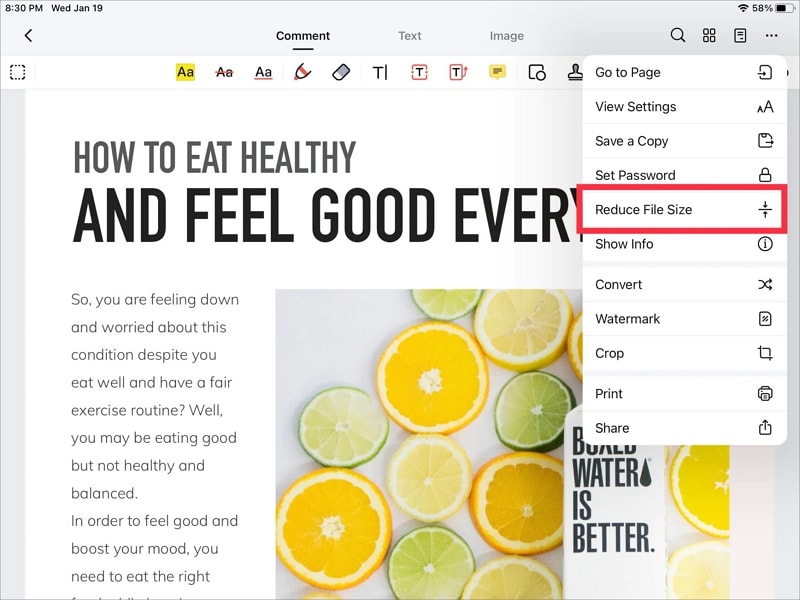
Step 4 You will have the option to select from five different compression levels. Select your desired compression level and tap on Save to save your compressed PDF document.

Large batch processing
Fast and simple interface
Five different compression levels to reduce PDF to different sizes
Prices are reasonable compared to other PDF apps
Advanced features are only available in the paid version
The batch processing function is slow
Unable to perform word search function on PDF documents
Tip: If you need to compress PDF on Windows and Mac, PDFelement is also available on PC and Mac. The desktop version of PDFelement offers batch compression that allows you to reduce PDF file size in bulk quickly. Moreover, it is an easy-to-use PDF editor to edit, convert, sign, combine PDFs, and more.
If you have a subscription to Adobe, you can utilize the powerful Adobe PDF editor on your iPhone.
Here is the steps to reduce PDF size on iPhone using Adobe Acrobat Reader:
Step 1 Download Adobe Acrobat from the App Store and open the app on your iPhone.
Step 2 Tap on the + icon on the bottom right and tap on Edit PDF.
Step 3 Add PDF document into Adobe Acrobat and tap on the …icon in the top right corner.
Step 4 From the drop-down menu, tap on Compress PDF.

Step 5 You will be able to see the current size of your PDF document and the option to select the desired compression level. Tap on the desired compression level and tap Compress in the top right corner.

Step 6 After compressing, you will see the compressed and original PDF documents.

Large batch processing with high-quality compression
Able to create PDF files from almost any document
Edit PDF documents from a single platform
Secure and optimizes PDFs
A free trial is available; however, an expensive subscription plan is needed for more advanced features.
An option is the Smallpdf app. Besides compressing the files, you can edit and annotate PDF documents on your iPhone.
Here is how to reduce a PDF document size on iPhone using Smallpdf:
Step 1 Download Smallpdf from the Apple App Store and open the app on your iPhone.
Step 2 Tap on the + icon at the bottom and add a PDF document from the Files app.
Step 3 Once the PDF document is opened, tap on the … icon in the top right corner. You will see a drop-down menu, and tap on Compress.

Step 4 There are two compression options available, Strong Compression, which reduces up to 75% of your PDF document, and Basic Compression, which reduces up to 40%. Tap on the desired compression level.

Step 5 After compressing, you will see the compressed PDF document as well as the original document.
Fast compression and allows for batch compressing.
Able to work directly on PDF files.
All documents can be managed in one place.
Only two compression levels are available.
A free trial is available; however, for more advanced features, a subscription is required.
The last App recommendation is using the PDF Compressor. It does the job of compressing PDF documents and does not require expensive subscription plans.
How to compress PDF on iPhone using PDF Compressor:
Step 1 Download PDF Compressor from the Apple App Store and open the app on your iPhone.
Step 2 Once you open the app, you will have to select your compression level from the following: EXTREME COMPRESSION, RECOMMENDED COMPRESSION, or LESS COMPRESSION. This compression level is equivalent to High, Medium, or low compression.

Step 3 Tap on Select PDF and import the PDF file for compression.
Step 4 Tap on Compress PDF, the and compression will begin.
Step 5 Once compression is completed, a pop-up showing the compression size and percentage will be reflected. Tap on Save Compressed PDF to save the document.

Fast compression speed
Safe and secure as all uploads are deleted after 60 minutes
A maximum of 20 PDF documents can be uploaded
Compression level does not translate to compression percentage
iPhone has a built-in feature that helps reduce the PDF size for free without needing any apps. As it is a built-in feature, it is free and convenient. Here is how to reduce PDF file size on iPhone using Quick Actions in the Files app:
Step 1 Open the Files app on your iPhone and select the PDF document.
Step 2 Tap and hold on to the PDF document; you will see a drop-down. Tap on Quick Actions > Optimize File Size. The app will compress the PDF document to make it smaller and autosave it.

Fuzz-free and easily accessible.
Fast and convenient without downloading external applications.
The File app does occasionally get stuck while compressing PDF documents.
It does not work for all PDF documents, especially files that are too large.
If you would like to compress PDF documents on an iPhone without downloading a PDF processing application, online tools are the most effective and time-saving methods. Here are two recommendations on online tools to help compress PDF documents.
iLovePDF is one of the leading online platforms for easily editing PDF documents. It contains tools like merging, splitting, compressing, and many tools needed to edit PDF documents.
How to compress PDF documents free online using :
Step 1 Go to the iLovePDF compress PDF website on your iPhone.
Step 2 Click on Select PDF files to add a PDF document from your iPhone to compress.
Step 3 You will have three compression levels to choose from. Click on the desired compression level and click on Compress PDF.
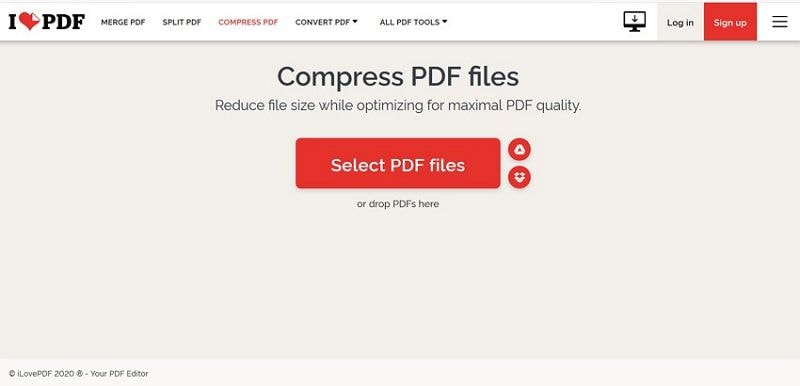
Step 5 Once compression is completed, you can see the compressed percentage and click on Download Compressed PDF to save your document.
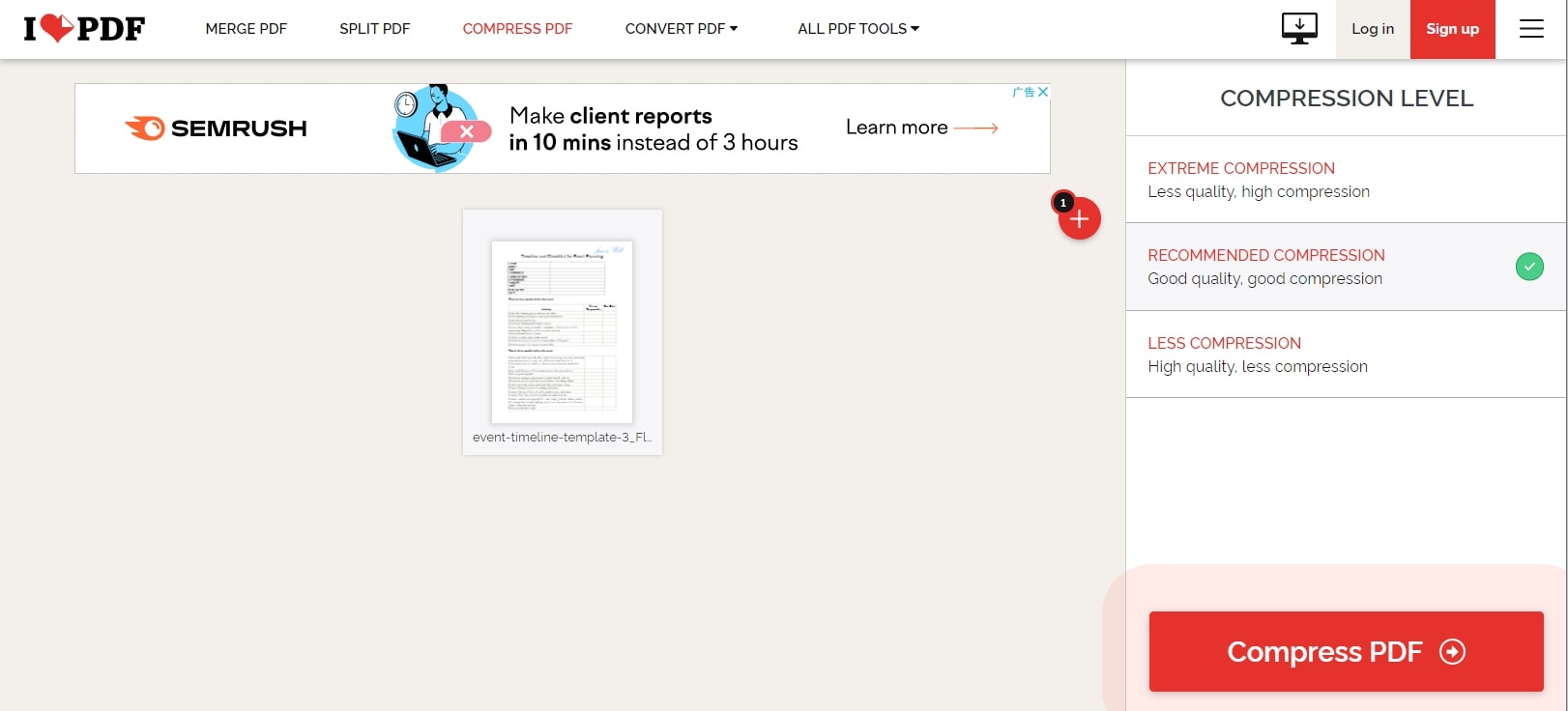
Compress multiple PDF documents. You can compress all PDF documents in one go, and compressed PDF documents can be downloaded as a zip file.
Free and unlimited use
Like all online platforms, you will need strong and stable Wi-Fi to ensure fast compression
Compression level does not translate to compression percentage
PDF24 Tools is a free online platform that offers solutions to all PDF needs. From converting PDF documents to merging to compression, PDF24 Tools got you covered.
How to make PDF smaller on iPhone through PDF24 Tools:
Step 1 Go to PDF24 Tools website by clicking on the link on the header.
Step 2 Click on the Compress PDF icon.
Step 3 Click on Choose files to add a PDF document to compress.
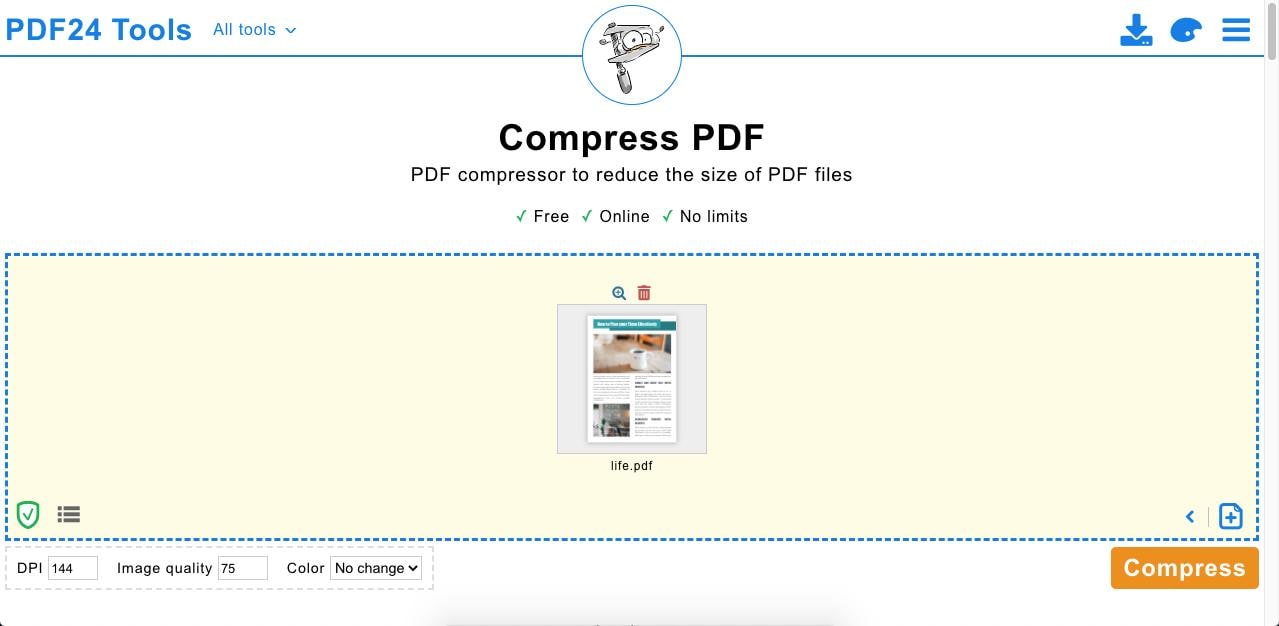
Step 4 Once uploaded, click on Compress.
Step 5 Once compression is completed, you will see the compression and percentage compressed summary, and you can download the file to save it.
Free and unlimited use
To ensure fast compression, solid and stable Wi-Fi is required.
Unable to select compression level. The document will be compressed based on the PDF24 Tools compression algorithm.
If you like to work on the go and compress PDFs wherever you are, mobile apps will be your best method. Out of the three apps shared above, Smallpdf is recommended as it is free and offers fast compression. If you only have one or two PDF documents to compress at one time, PDF Compressor can do the job well.
For the best compression quality, PDFelement and Adobe Acrobat Reader: Edit PDF will be recommended, especially for those who compress PDF documents regularly. They are the top PDF editor apps on the iPhone and offer one of the fastest compression speeds and best compression qualities.
For online methods, iLovePDF will be recommended as it allows users to select the desired compression level and offers many other PDF tools for editing as well. It has a user-friendly interface and possesses a relatively fast compression speed.
How do I reduce the MB of a PDF on my iPhone?
It is easy to compress PDFs from MB to KB with a PDF compressor. For example, on the PDFelement app, after selecting the Optimize PDF option, select a PDF quality and the app will calculate the final size of the compressed PDF. Select the size that you need and tap Save to reduce the file size.
How to zip PDF files on iPhone?
Zipping a PDF file is one way to make the PDF smaller for uploading and sharing. To zip a PDF file, open the Files app, find the PDF files you want to zip, and tap the three-dot menu in the upper right. Select the PDF files, tap the three-dot menu in the bottom-right corner, and select Compress. Your iPhone will create a ZIP file of the selected PDF files.
Compressing PDF documents does not need to be complicated. Start with in-built features and mobile apps if you are looking for a fast, free, and convenient PDF compression tool on the iPhone. These methods are quick, and you can get your compressed PDF documents in seconds.
PDFelement and Adobe Acrobat are recommended for users who compress documents regularly and seek high-quality documents. Alternatively, Smallpdf and PDF Compressor are excellent apps that get the job done as well. If online methods are what you are looking for, iLovePDF and PDF24 Tools will be able to compress your PDF documents in no time.